How to Encrypt and Password Protect a USB Thumb Drive

USB thumb drives are so cheap nowadays I can back up all of documents, and even all my pictures on a thumb stick. USB thumb drives may not have enough space to back up your entire music collection but it’s great for non media files. I just bought a 4GB OCZ USB stick for about 20 bucks and now I will show you how to encrypt and password protect a USB thumb drive with a lovely little program called TrueCrypt. I hope these step by step instructions will be helpful to anyone who want to protect their sensitive data.
* Im using TrueCrpyt on a Ubuntu Linux machine so some steps might be slightly different from the Windows or the Mac version.
1. Download and Install TrueCrypt on your computer
2. Plug in a USB thumb drive, plug in one that is completely free of data because we are going to encrypt and password protect the whole USB drive and not just a portion of it. This will format the whole drive so any data that is on that drive will be lost.
3. Launch TrueCrypt.
4. Click on “Create Volume” button.
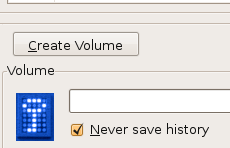
5. The TrueCrypt Volume Creation Wizard window will appear with two options. And by default the “Create an encrypted file container” is selected but that’s not the one we want. Click on second option which is “Create a volume within a partition/drive” and click “Next” to move on.
6. Volume Type- we will leave it at the default settings which is “Standard TrueCrypt volume”. Click “Next” to move on.
7. Volume Location – click on “Select Device” and locate your USB thumb drive. Hit the “Next” button when done.

8. You will get a warning telling you about the risks of encrypting a whole drive, click “Yes” if you feel comfortable about it.
9. Now you may need to enter your admin computer password to proceed. Enter it and proceed.
10. Another warning appears asking if you are sure you want to format the device which will destroy all date that’s on it. Hit “Yes” to continue.
11. Encryption Options – I will leave everything in the default settings here because I feel the AES encryption is more than enough but you can select whatever you want from the drop down menu. Hit “Next” to continue.
12. Volume Password – enter a password, there are very good tips on that window on how to create a good password which is very important. This is the password you will use to open the USB thumb stick. Hit “Next” to continue.
13. Format Options – options for file system. FAT filesystem will do just fine so hit “Next” and let’s go.
14. Volume Format -move your mouse around this window to increase the cryptographic strength and the longer you do this the better. Hit the “Format” button when done. Now formatting will begin which takes a few minutes. When it’s done, you will get a window saying the encryption was successful. Click OK.
15. Volume Created – Hit “Exit”. Yay! That’s it. Check out Part 2 where we will see how to open the encrypted password protected thumb drive.
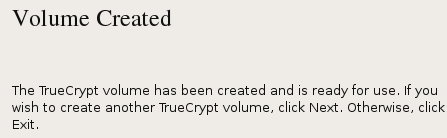
Great tips! I simply use a USB drive that I trust, I believe that in order to really backup and encrypt your files you should also think of the consequences of others finding the external encrypted USB drive. but I have learned a few new things. thx
Did not work for me. Followed the instructions more than once, no luck. Bunch of things / choices at the end that weren’t covered in the instructions-I had no clue.
Thanks for trying,
David
Couple of things:
1. With this system you must have TrueCrypt installed on the computer you’re going to use, and you must have administrator privileges for that machine. With the entire disc encrypted, there is no way to keep the encryption software on the thumb drive itself.
2. TrueCrypt fills the entire drive with nonsense data. It is impossible to tell how much data is on the drive. It therefore allows you to encrypt sensitive data in a hidden file with one password, and a “decoy” file with, say, a journal on it, that can be given up if required. No one can tell that there’s anything else on the file.
3. For “onboard” on-the-fly encryption, Kingston, Corsair and Iron Key make drives with built-in hardware encryption. All three allow you to password protect the drive with 256-bit encryption. However you cannot use the hidden file trick. I just purchased an 8 GB Kingston (DTVP/8GB) on Amazon for $61.50. This may seem like a lot, but it all depends on how secure you want your stuff. On these drives, 10 wrong attempts to use the password will wipe the drive securely, and that’s the end of that.